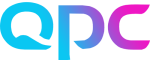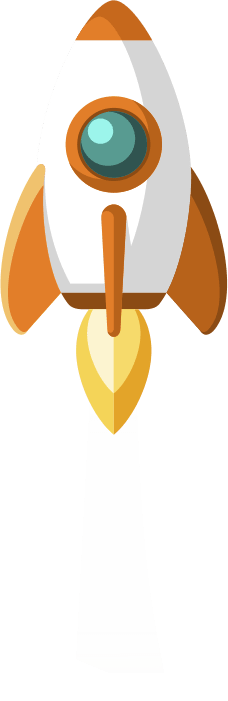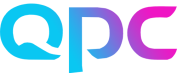Your May Part 2 video and blog is all about a great new screen – called Web Schedules!
Where is it?
Firstly go into your Teams screen on the web client, you should see a link on the top right corner for the new Schedules screen.
What’s new?
You may see that it looks similar to the Teams screens so let’s have a look at what this screen has to offer. Ensure you have clicked the Show Staffing at the top middle.
Move your mouse left and right to see the timeline in both the schedules and the staffing graph so you can make good decisions about where to best place/move/remove activities.
You can choose people by skill or hierarchy.
The skills included in the staffing graph have been auto-selected based on your filter choices for the people to be displayed. This means I know that all of the people shown in the schedules area have got one or more of the skills that are represented in the graph.
I can look at these skills individually or look at them in combination by clicking on the tabs at the top of the graph.
If I want to look at specific skills of a person, hover over the person’s name and you will see a head and shoulders icon, click on this to see their skills.
Adding multiple activities
So I want to add a meeting to a few people, I click on the people to highlight who will attend, click Add Activity and enter the details, as I enter the start and end times the graph is highlighted so it’s easy to see the staffing for the selected time, I can easily see from the schedules that the people are available at that time and now I’m ready to click save!
Optimising made easy!
As you hover over each activity on the schedules, you see the details of the start and end times. Click on the activity and the graph will highlight the staffing for the time of the activity. Click and drag the edge of the activity to change the start/end times (so making the activity longer or shorter). Click in the middle of the activity and drag it to a new time, all the time your graph’s highlighted area will be showing you the best placement.
By the way, when you are moving activities, you may notice that as you are moving it, underneath the original place looks as though the base activity is missing, but as soon as you drop the activity to the new time the base activity will fill in the time where you’ve moved the activity from.
Snap settings
Click on the Settings button near the top middle of the screen, if you work in a centre where most activities tend to start on the hour, half past or quarter past/to, then a 15-minute snap setting will work for you. Alternatively, you may find a 5-minute interval or 10-minute interval that works for you.
Removing activities
If you want to remove an activity, simply click on it and then just add back the original activity.
More tips!
As we learned in part one, there is a new red light bulb in the web pages, these are ToolTips. So if I click this on this new screen, you’ll see it gives 3 links to really quick videos showing the mouse clicks for 3 particular processes.
Now you have read my blog or seen my video you won’t need to watch these! But you might want to refer colleagues to those particular areas and also it’s good to get in the habit of using the tooltip because it’s across all of the screens now, so you may find it useful in other areas too.
Who’s doing what and when?
You can track changes made on this screen by going to the Schedule Audit Trail
Who has access?
For people who will be using this screen ensure you select the new Web > Schedules options in Permissions, you’ll see there are several options to select depending on each person’s level of access.
What do you think?
The Leave Feedback button is always here for you on your web screen near the bottom left. As this is a new screen it’s more important than ever you complete this, it’s a new screen in development and the developers really want to know what you like about the screen and also how you’d like to see it developed in the future. This is your screen for you to use. Make sure that you get involved and be a part of how it changes in the future.
Check out the May Part 1 blog or video if you haven’t already to learn about some changes to other areas of the system.
Take care and I’ll see you in June.
Jo