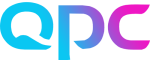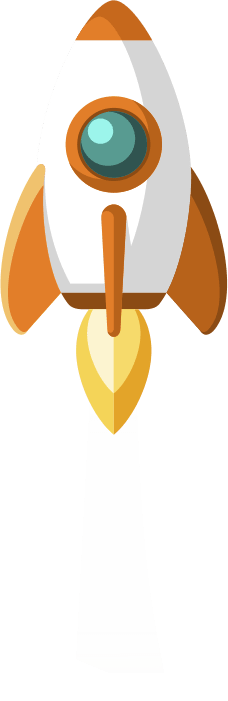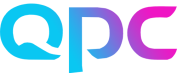In this short video, we will have a look at the main new items in your WFM tool this month, including a change of name! See below for timestamps to re-watch your favourite sections.
Welcome to your monthly update on all things new in your Calabrio Teleopti WFM system. Grab a coffee and read on for full details or watch the video if you prefer.
A New Name!
As you may remember in June of 2019 Teleopti was acquired by Calabrio and over the last year or so we’ve seen some changes to the branding. This includes a new red icon and new red Calabrio branding on the web and window login screens.
There’s been an evolution of our naming, we’ve known our system as Teleopti WFM for many years, and of late we’ve been calling it Calabrio Teleopti WFM, and in the future, it’s going to be known as New Calabrio WFM.
So I will in future be referring to our tool as ‘New Calabrio WFM’ (formerly Teleopti).
(To avoid confusion to let you know there is a different tool which is currently called Calabrio WFM and that will be referred to as ‘Classic Calabrio WFM’ in future.)
Web People – view all date ranges
When you click on the Display button next to a person’s name, the pop up now shows details for the person for all date ranges. The screen will firstly show records relevant for the current date, you can click on the back or forward arrows next to the date to view past or future records.
Any items that are different between the date ranges are highlighted with orange markers.
As I always say if you’re going to make any changes to the people information, where you can, do this on the Web People screen rather than the Windows People screen. You can then easily track changes in the General Audit Trail.
Web Teams – new Today button
You may be used to seeing a Today button on many of the date-pickers elsewhere in the system and it’s now been added to the Web Teams screen.
Now when you click on the calendar icon, you’ll see it under the calendar. It is in both the daily and the weekly views.
Web Schedule – edit Shift Category
Once on the screen simply click on the category icon next to the person’s name, a pop up will be displayed with a drop-down list of all available shift categories, choose a new one and Save.
In the same screen click on the Schedule History icon next to the person’s name, you can see the times and dates when the category was changed.
Go to Reports, then Schedule Audit Trail where you can also see what the Shift Category was changed from and to.
MyTime – quick OT request
Some months ago, we were introduced to the new daily pop-up screen when clicking on the new pencil icon on the day, when on the MyTime Schedule page. A third tab has been added ‘Overtime’, for the agent to enter an overtime request. It’s similar to the Absence tab where you can drag and drop a section of overtime and make it a longer or shorter period of time.
Check your permissions if you want to make this available to your agents, go to Web Permissions, MyTime, then select Overtime Requests.
There are 26 different options for permissions in MyTime! So, take this opportunity to review what each department can do and maybe give access to more self-service and automated features. Don’t forget you can also set up different permissions for agents in different departments or maybe set up permission set for senior agents?
These are the significant new features that I’ve picked out for this month so do check out the release notes for the full list of all changes.
Take care and I’ll see you next month!
Jo
Connect with Jo on Linkedin for regular updates